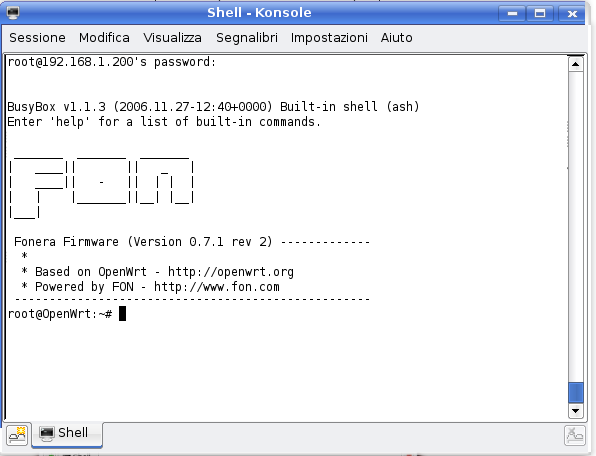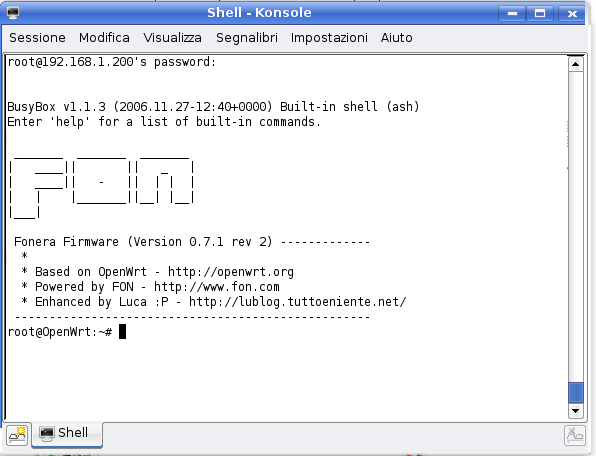Ecco, lo sapevo. La mia professoressa di inglese mi ha contagiato. Mischio inglese e italiano. Pazienza, l’importante è risolvere questo fastidioso problema.
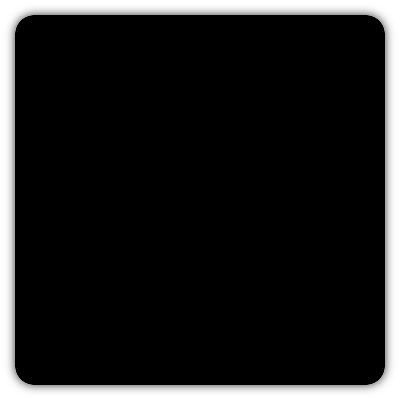
Ecco cosa si vede dopo il resume
A volte capita che inspiegabilmente lo schermo del portatile resti nero dopo il risveglio dalla sospensione. A me è successo improvvisamente, prima andava tutto, forse è stato qualche aggiornamento del kernel di Intrepid Ibex.
Ho notato che il portatile funzionava perfettamente (schermo a parte), infatti potevo tranquillamente ssharmici dentro.
La soluzione al problema è semplice: spegnere e riaccendere lo schermo. Su un portatile però non c’è il bottoncino… Bisogna quindi affidarsi a DPMS (Display Power Management Signaling), che da Linux si gestisce tramite il tool vbetool.
In sintesi:
sudo vbetool dpms off sudo vbetool dpms on
Si può automatizzare il processo mettendo uno script in /etc/pm/sleep.d
#!/bin/sh
/usr/lib/pm-utils/functions
sleep 1
case "$1" in
thaw|resume)
vbetool dpms off
vbetool dpms on
;;
*)
;;
esac
Diamogli un nome intelligente, tipo 99-dpms-off-on.sh e rendiamolo eseguibile: sudo chmod +x /etc/pm/sleep.d/99-dpms-off-on.sh
Fatto. 😀